Erste Schritte mit Blender
Einführung in die 3D-Modelling-Software
Auch wenn Blender erst seit einigen Jahren einer breiten Öffentlichkeit bekannt ist, gibt es die Software bereits seit 1994. Der niederländische Hersteller setzte sie zuerst intern in seinem Animationsstudio NeoGeo ein. Seit 2002 ist Blender Open Source, wird von der Blender Foundation weiterentwickelt und lässt sich sowohl unter Windows, Mac OS X und Linux nutzen.
➤ Kostenloser Download: Blender jetzt herunterladen
Im Vergleich zu 2D-Grafiken lassen sich 3D-Modelle nicht ganz so einfach erstellen. Denn nun müssen alle drei Raumrichtungen berücksichtigt werden, was 3D-Animationen komplexer macht – erst recht, wenn ihr ein Video erstellen wollt. Entsprechend umfangreich ist die Bedienung von Blender. Abschrecken sollte euch das freilich nicht. Wir nehmen euch an die Hand und führen euch behutsam durch die ersten Schritte. Mit unserer Anleitung baut ihr eure erste 3D-Szene mit vergleichweise wenigen Klicks und lernt so die Prinzipien der Bedienung und Modellierung kennen.
Einführung
Die Oberfläche von Blender besteht aus mehreren Fensterelementen, die je nach Layout unterschiedlich angeordnet sind. Habt ihr nach dem Start der Open Source Software den Splash-Screen in der Fenstermitte via Mausklick geschlossen, zeigt das obere Fensterelement eine Menüleiste mit Informationen und grundlegenden Einstellungen zu Blender. Hier befindet sich zum Beispiel das Menü für das Fensterlayout, das für verschiedenen Aufgaben vordefinierte Fensteranordnungen bereithält.
"Default" ist das Standard-Layout, das nach dem Start erscheint. Unter der Informationsleiste folgt die 3D-Ansicht oder im Englischen der Viewport als 3D-Gestaltungsansicht. Hier befindet sich an der linken Seite eine Sidebar für Tools. Ist sie nicht zu sehen, klickt einfach auf das kleine "+" und blendet sie so ein. Unter der 3D-Ansicht folgt im Standard-Layout die für Animationen wichtige Zeitleiste. Rechts oben im Programm-Fenster findet man den Outliner für die Objektübersicht und darunter das Element für die Objekt-Einstellungen.
Prinzipiell kann jedes Fensterelement alles anzeigen. Das Umschalten erfolgt über einen Menüknopf, der sich links neben dem Begriff "Ansicht" in der Menüleiste des jeweiligen Fensterelementes befindet. Hier lässt sich zum Beispiel der Python Editor für die Eingabe von Befehlen auswählen.
Python ist in aktuellen Versionen von Blender die Skriptsprache zum Verändern der Oberfläche. Über Skripte lassen sich so 3D-Objekte erzeugen oder Szenen ändern. Auch weitere Erweiterungen sind über Python-Skripte möglich.
Blender: Ein Gelände erstellen (34 Bilder)
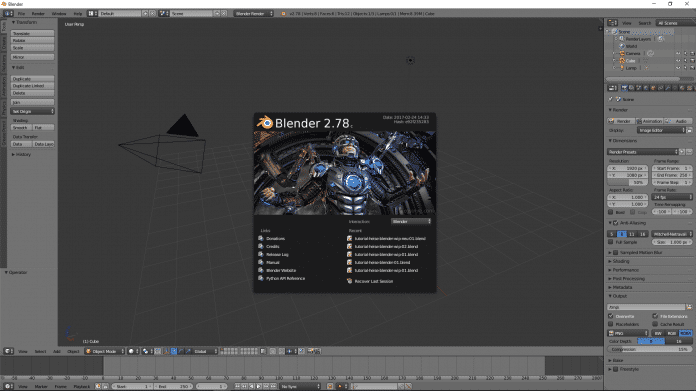
Erste Schritte zum Gestalten
Nach dem Programmstart von Blender ist auf der Arbeitsfläche ein 3D-Modell eines Würfels zu sehen. In der oberen Menüleiste der 3D-Software ändert ihr nun den Eintrag von "Blender Render" auf "Cycles Render", damit die Render-Engine zum Einsatz kommt, die interaktives Rendern und Schattenberechnung unterstützt.
In der Objekttoolbar könnt ihr über "Objekt > Löschen..." mit nachfolgender Bestätigung den Würfel löschen. Schneller geht dies alternativ mit der Taste "X". Danach wechselt ihr mit "Ansicht > Oben" oder der Taste "7" im Nummernblock der Tastatur in die Sicht von oben und habt so einen besseren Blick auf die Ebene. Beachtet dabei, dass bei Tastatureingaben der Mauszeiger immer im Arbeitsfenster sein muss.
Als Alternative zur Sicht von oben sind in Blender Blicke von links, rechts, hinten, vorn, unten und aus der Kamera-Perspektive möglich, die sich ebenfalls über "Ansicht" oder die dort angegebenen Tastenkürzel einstellen lassen. Ergänzend gibt es noch die orthogonale und die perspektivische Ansicht, zwischen denen man mit "Ansicht > Persp/Ortho Ansicht" oder der Taste "6" im Nummernblock umschalten kann. Beim Gestalten ist die orthogonale Ansicht hilfreich, da hier gleichgroße Objekte unabhängig von der Entfernung gleich groß erscheinen. Bei der perspektivischen Ansicht hingegen erscheinen gleichgroße Objekte unterschiedlich groß und somit entfernte 3D-Objekte kleiner als jene, die näher beim Betrachter sind.
Mit unserem 3D-Modell zeigen wir euch beispielhaft in den Bildergalerien die Gestaltung mit Blender. Dabei fangen wir mit dem Boden an und erzeugen dabei gleichzeitig das zugrunde liegende Gitter für die Landschaft. Der Boden ist im nächsten Schritt die Grundlage für die Berge, über denen dann die aus Kugeln modellierten Wolken schweben. Schließlich fügen wir einen Baum sowie den Blickpunkt auf die Landschaft inklusive Licht und Schatten hinzu. Zum Schluss erfolgt mit dem Rendering der Übergang von der Skizze zur fertigen 3D-Grafik.
Blender: Wolken und Baum erstellen (20 Bilder)
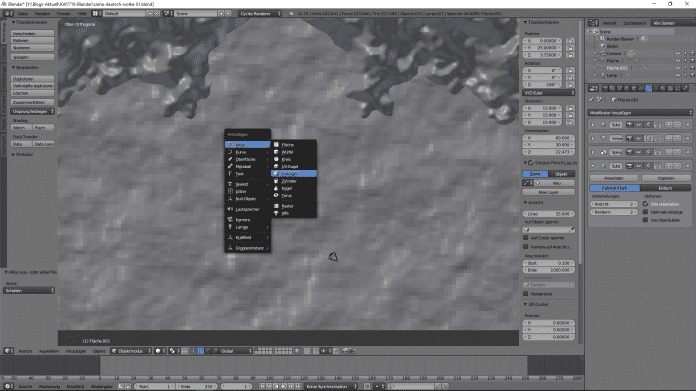
Professionelle Funktionen
Das von uns gezeigte Beispiel mit der 3D-Open-Source-Software ist nur als kleiner Einstieg gedacht. Die Funktionen von Blender bieten weit mehr Möglichkeiten für die 3D-Gestaltung. So lässt sich etwa mittels "Rigging" ein Skelett bauen, das die Bewegung von Objekten wie Tieren oder Menschen vorgibt, die bei Animationen im Video vorkommen sollen.
Mit Sculpting lassen sich in Blender die Oberflächen detailliert verändern und UV-Mapping sorgt für die richtige Darstellung der 2D-Textur auf Kugeln und anderen 3D-Ojekten.
Nach dem Rendern lassen sich die Animationen in Videos exportieren, wofür zahlreiche Video-Formate zur Auswahl stehen. Darunter ist der heute verbreitetet Codec H.264, der sich nahezu mit jedem Media Player und Browser abspielen lässt.
Blender: Materialien, Licht und Kamera (23 Bilder)
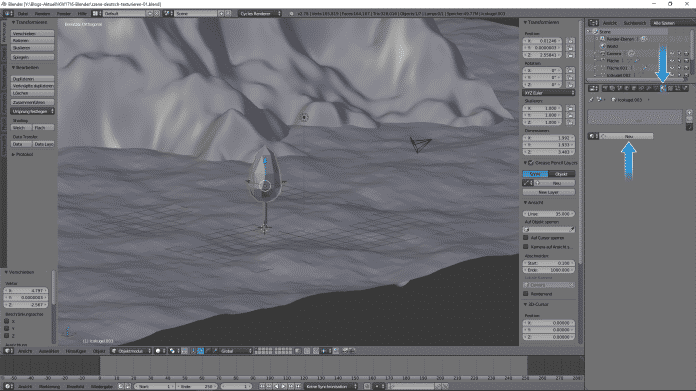
Wichtige Tastaturkürzel
Blender lässt sich mit der Computer-Maus oder dem Touchpad bedienen. Wer allerdings viel konstruiert, wird Tastenkürzel für häufige Aktivitäten bevorzugen, um sich nicht durch die Menü-Hierarchien klicken zu müssen.
| Strg+S | Speichert das Projekt und sollte öfter zwischendurch genutzt werden, damit nicht zu viel verloren ist, wann man Blender ohne vorheriges Speichern schließt. Denn Blender warnt nicht, wen man es trotz ungespeicherten Änderungen beendet. |
| 5 (Nummerblock) | Schaltet zwischen orthografischer und perspektivischer Ansicht um. |
| 1 (Nummernblock) | Blick von vorne. |
| Strg+1 (Nummernblock) | Blick von hinten. |
| 3 (Nummernblock) | Blick von rechts. |
| Strg+3 (Nummernblock) | Blick von links. |
| 0 (Nummernblock) | Camera-Sicht. |
| G | Objekt bewegen. |
| G und dann X | Verschiebt das Objekt nur auf der X-Achse, wenn man die Maus bewegt. |
| G und dann Y | Verschiebt das Objekt nur auf der Y-Achse, wenn man die Maus bewegt. |
| G und dann Z | Verschiebt das Objekt nur auf der Z-Achse, wenn man die Maus bewegt. |
| S | Objekt skalieren. |
| R | Objekt rotieren. |
Installation
Blender ist wie bereits erwähnt für Windows, Mac OS X und Linux erhältlich und lässt sich über unseren Eintrag zu Blender herunterladen. Wer Linux verwendet, kann die Installation auch über das Software-Center der jeweiligen Distribution durchführen, da Blender in der Regel in den Paketquellen vorhanden ist. Unter Windows gibt es neben dem Installer auch eine portable Variante für den USB-Stick. Sie lässt sich auch unter Linux nutzen, wenn ihr Wine als Laufzeitumgebung verwendet.
Für ein 3D-Modellierungswerkzeug sind die Hardwareanforderungen von Blender moderat. 2 Gigabyte Speicher und ein 32-Bit Prozessor genügen. Allerdings dürftet ihr damit nicht viel Freude beim Arbeiten haben. 8 GB und eine 64-Bit Quad-Core-CPU sollten es deswegen schon sein. Ein mindestens 1280×768 Pixel großes Display mit 24 Bit Farbtiefe, eine Maus oder ein Trackpad sowie OpenGL ab Version 2.1 sind ebenfalls Pflicht. Je größer das Projekt, desto besser darf die Hardware-Ausstattung natürlich sein. Ältere Versionen kommen aber durchaus mit geringeren Anforderungen aus.
Erweiterungen
Wer nach der Installation von Blender Funktionen vermisst, kann diese wie bereits erwähnt mit Python als Skript selbst programmieren. Aber dies ist nicht immer nötig, denn im Wiki von Blender gibt es bereits einige Erweiterungen, die man nur herunterladen und in den Skript-Ordner schieben muss, der sich unter "Datei > Benutzereinstellungen... > Datei" vorgeben lässt. In der Regel sind die Erweiterungen bereits in Blender vorinstalliert und müssen nur unter "Datei > Benutzereinstellungen... > Add-ons" aktiviert werden.
Nutzer-Einstellungen
Grundsätzlich lassen sich unter "Datei > Benutzereinstellungen... > Datei" auch weitere Pfade vorgeben, wobei sich der eingetragenen Pfad "//" auf das Verzeichnis der aktuell geöffneten Blender-Datei bezieht. Darüber hinaus lassen sich in den Benutzereinstellungen weitere Vorgaben für Blender ändern. Bei den "Themen" sind individuelle Farben möglich und unter "Oberfläche" lässt sich selbige anpassen. "Eingabe" erlaubt individuelle Tastenkürzen und unter "Editieren" nehmt ihr grundsätzliche Vorgaben für die Bearbeitung der Objekte vor.
Fazit
Kostenlose Open Source Werkzeuge wie Blender sind für Einsteiger interessant, um in die Welt der 3D-Modelle einzusteigen. Aber Blender ist kein Einsteiger-Programm für Anfänger. Es lässt sich für professionelles Rendering einsetzen, um professionelle 3D-Modelle und Animationen für Grafik, Spiele und Film zu erstellen. Die Community bietet auf der Blender-Website Erweiterungen und Dokumentationen an, die über dieses Tutorial hinausgehen.
Negativ ist uns aufgefallen, dass Blender beim Beenden keine Warnung anzeigt, wenn es noch ungesicherte Daten gibt. Dieses kann im Extremfall dazu führen, dass ein ganzes Projekt verloren geht. Speichert deswegen häufig euer Projekt nach Änderungen und vor allem komplexen, umfangreichen Konstruktionen. Zudem lassen sich 3D-Modelle aus Sketchup leider nicht direkt importieren.
Wir wünschen viel Spaß beim Bearbeiten und Erstellen von 3D-Modellen und Animations-Videos mit Blender!
➤ Kostenloser Download: Blender jetzt herunterladen
Ihr habt bereits eigene Erfahrungen mit Blender gesammelt? Dann freuen wir uns über eure Tipps in den Kommentaren!
Wie bewertest Du die Qualität des Beitrags?
Das könnte dich auch interessieren
Norton Driver Updater im Test
Unsere Erfahrungen mit dem Norton Driver Updater
▶️ VPN-Deals: Aktuelle Angebote im Mai 2024
NordVPN, CyberGhost & Co. günstig abonnieren
Werbung: Tipps für die erste eigene Website
Schritt für Schritt zur ersten eigenen Website
NordVPN im Test: Schnell, stabil - aber auch sicher?
Unsere Erfahrungen mit NordVPN

Kommentare
{{commentsTotalLength}} KommentarKommentare
{{line}}