Word-Dokument freigeben - so geht's
Sie möchten ein Word-Dokument für andere Personen freigeben? Wir zeigen Ihnen, wie Sie ein Dokument teilen.
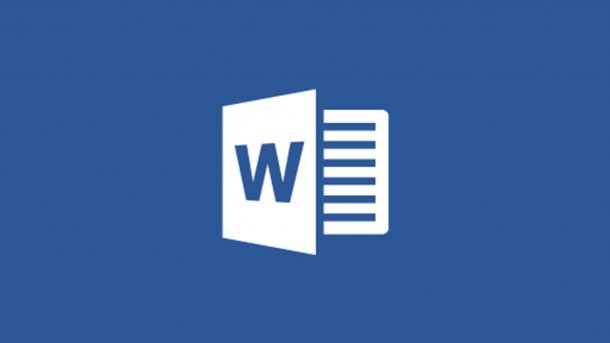
- Katharina Witte
Durch die Funktion "Für Personen freigeben" können Sie ein Word-Dokument mit anderen Personen teilen und zusammen daran arbeiten. Außerdem können Sie mit Hilfe der Funktion Freigabelinks von anderen Personen abrufen. Wie genau die Freigabe funktioniert, erklären wir Ihnen im Folgenden.
- Vorbereitung: OneDrive-Konto bei Word hinzufügen
- Word-Dokument für andere Personen freigeben
- Weitere Freigabe-Möglichkeiten bei Word
Vorbereitung: OneDrive-Konto bei Word hinzufügen
Bevor Dokumente freigegeben werden können, müssen diese zunächst in einen Online-Speicher hochgeladen werden. Wir nutzen in unserem Beispiel OneDrive. Es besteht auch die Möglichkeit den Dienst "Office 365 SharePoint" zu nutzen. Wie Sie die Verknüpfung durchführen, zeigen wir Ihnen in unserer Schritt-für-Schritt-Anleitung oder in unserer Kurzanleitung.
OneDrive Konto bei Word hinzufügen (4 Bilder)

1. Schritt:
Word-Dokument für andere Personen freigeben
Beim Stichwort Teamarbeit ist diese Funktion besonders interessant. Wie das gleichzeitige Arbeiten an einem Dokument möglich ist, zeigen wir in unserer Schritt-für-Schritt-Anleitung oder Kurzanleitung.
Hinweis: Es ist auch möglich, die Freigeben-Funktion direkt in der Registerkarte bei Word aufzurufen. Dieser Weg ist jedoch nur zu empfehlen, wenn Sie Word bereits mit einem OneDrive- oder Office 365 SharePoint-Konto verbunden haben. Dies erklären wir Ihnen in unserer Anleitung etwas weiter oben.
Word-Dokument für andere Personen freigeben (3 Bilder)

1. Schritt:
Hinweis: Es ist auch möglich, die Freigeben-Funktion direkt in der Registerkarte bei Word aufzurufen. Dieser Weg ist jedoch nur zu empfehlen, wenn Sie Word bereits mit einem OneDrive- oder Office 365 SharePoint-Konto verbunden haben. Dies erklären wir Ihnen in unserer Anleitung etwas weiter oben.
Weitere Freigabe-Möglichkeiten bei Word
E-Mail:
Diese Funktion erlaubt Ihnen direkt aus Word heraus, das Dokument per E-Mail zu verschicken. Es gibt die Möglichkeit, die Datei als Anlage, als Link, PDF, XPS oder als Internetfax zu verschicken. Es ist hierbei keine "Echtzeit"-Bearbeitung möglich. Die Funktion ist gut geeignet, wenn ein Dokument eingesehen, aber nicht von mehrern Personen geändert werden muss.
Online Vorführen:
Hier wird ein Link generiert, den Sie an die gewünschten Personen schicken können. Diese können das Dokument über einen Download öffnen und im Webbrowser als Präsentation anschauen.
Im Blog Veröffentlichen:
Bei dieser Funktion wird ein Blogbeitrag auf Grundlage des aktuellen Dokumentes erstellt. Word unterstützt dabei Blogwebsites wie u.a. WordPress, TypePad und SharePoint-Blog.
Kurzanleitung: OneDrive-Konto bei Word hinzufügen
- Öffnen Sie ein Dokument in Word und klicken Sie oben auf die Registerkarte "Datei".
- Wählen Sie links im Menü "Konto". Klicken Sie unter "Verbundene Dienste" auf "Dienst hinzufügen".
- Wählen Sie "Speicher" > "OneDrive" oder "Office365 SharePoint".
- Melden Sie sich bei dem jeweiligen Dienst mit Ihren Daten an oder erstellen Sie ein neues Konto.
- Nach erfolgreicher Anmeldung wird Ihr Konto als verbundener Dienst angezeigt.
Kurzanleitung: Dokument für andere Personen freigeben
- Klicken Sie bei Word auf die Registerkarte "Datei" und dort links auf den Menüpunkt "Freigeben".
- Wählen Sie "Für Personen freigeben" und klicken Sie auf das weiße Feld mit den zwei Personen.
- Sie werden weitergeleitet zum Punkt "Freigeben", welcher sich unter der Registerkarte "Start" im Menüband befindet.
- Geben Sie nun die E-Mail-Adresse einer Person an, mit der Sie das Dokument teilen möchten. Diese E-Mail-Adresse sollte mit einem OneDrive- oder Office365 SharePoint-Konto verknüpft sein.
- Klicken Sie auf "Freigeben".
- Die Person oder Personen, die Sie hinzugefügt haben, erscheinen nun unter Ihrem eigenen Konto bei Freigaben.
(kawi)