Windows Backup wiederherstellen - so klappt's
Sie haben ein Backup erstellt und möchten es jetzt mit Windows 10 oder Windows 11 wiederherstellen? Wir zeigen, wie das geht.

- Cornelia Möhring
Um Ihre Dateien zu sichern, sollten Sie regelmäßig ein Backup erstellen. Wie Sie ein Backup mit Windows erstellen, erklären wir hier. In dieser Anleitung zeigen wir, wie Sie Ihre Backup-Daten unter Windows 10 oder Windows 11 wiederherstellen können, wenn Sie beispielsweise den Computer neu aufsetzen haben oder Windows Probleme macht. Dabei ist es egal, ob das Backup unter Windows 10 / Windows 11 erstellt wurde oder Sie eine Datei von Windows 7 wiederherstellen möchten.
- Windows 10 und Windows 11 Abbild wiederherstellen
- Unter Windows 10 ein Windows 7 Backup wiederherstellen
Windows 10 und Windows 11 Abbild wiederherstellen
Wenn Sie ein Abbild des Systems erstellt haben, folgen Sie unserer Schritt-für-Schritt-Anleitung oder schauen sich die Kurzanleitung an.
Windows Backup - Methode 1 (9 Bilder)
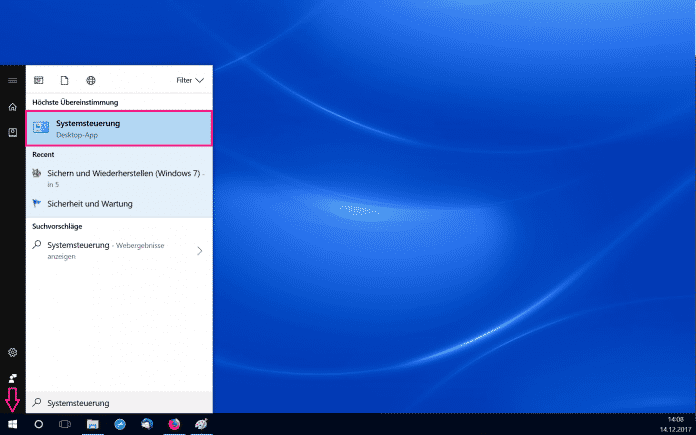
1. Schritt:
Hinweis: Solange die Backup-Wiederherstellung läuft, solltest Sie den PC nicht nutzen.
Unter Windows 10 oder 11 ein Windows 7 Backup wiederherstellen
Diese Variante können Sie nutzen, wenn nicht das komplette Windows wiederherstellen werden soll, sondern nur einzelne Daten oder Ordner. Die Methode basiert auf der Backup-Funktion von Windows 7. Es können deshalb unter Windows 7 erstellte Backups verwendet werden. Aber auch unter Windows 10 und Windows 11 können Sie mit dieser Methode Backups erstellen und später wiederherstellen. Wie Sie ein solches Backup erstellen, lesen Sie hier.
Folgen Sie unserer Schritt-für-Schritt-Anleitung oder lesen die Kurzanleitung.
Windows Backup - Methode 2 (9 Bilder)

1. Schritt:
Kurzanleitung: Windows 10 und Windows 11 Abbild wiederherstellen
- Öffnen Sie das Startmenü und suchen nach "Systemsteuerung".
- In der Systemsteuerung klicken Sie auf "System und Sicherheit".
- Wählen Sie danach den Punkt "Sicherheit und Wartung" aus.
- Klicken Sie anschließend auf "Wiederherstellung".
- Nun wählen Sie "Systemwiederherstellung öffnen" aus.
- Jetzt müssen Sie die Administrator-Kennung eingeben. Im Normalfall stimmt diese mit den Nutzerdaten überein.
- Bestätigen Sie in den nächsten beiden Fenstern jeweils mit "Weiter" und wählen Sie den richtigen Wiederherstellungspunkt aus. Danach klicken Sie auf "Fertigstellen". Hierdurch wird die Systemwiederherstellung gestartet.
Hinweis: Nutzen Sie den Computer nicht mehr, solange die Systemwiederherstellung läuft.
Kurzanleitung: Unter Windows 10 oder 11 ein Windows 7 Backup wiederherstellen
- Öffnen Sie das Startmenü und klicken das Zahnrad-Symbol an. Anschließend öffnen sich die Einstellungen.
- Wählen Sie in den Einstellungen den Bereich "Update und Sicherheit" aus.
- Rufen Sie nun den Reiter "Sicherung" auf. Unter "Suchen Sie eine ältere Sicherung?" klicken Sie auf den Punkt "Zu Sichern und Wiederherstellen (Windows 7) wechseln".
- Jetzt öffnet sich ein neues Fenster. Hier können Sie nun unter "Wiederherstellen" ältere Sicherungen des PCs finden. Klicken Sie auf "Dateien für alle Benutzer wiederherstellen", um das Backup abzurufen. Geben Sie die Administrator-Daten ein. Diese entsprechen im Normalfall den Benutzerdaten.
- Es öffnet sich ein neues Fenster. Rechts können Sie auswählen, nach was gesucht werden soll. Klicken Sie hier auf "Nach Datei suchen".
- Wählen Sie hier nun "Sicherung von [Festplattenname]" aus. Im Normalfall steht dort "Sicherung von C:". Dies ist abhängig davon, welche Festplatte gesichert wurde.
- Klicken Sie nun auf den Ordner "Users" und dann auf Ihren Benutzernamen. Danach wählen Sie den Ordner aus, dessen Dateien Sie wiederherstellen möchten. Wenn der Ordner sich öffnet, wählen Sie hier die gewünschte Datei aus.
- Die Datei wird nun im Menü angezeigt. Klicken Sie jetzt auf "Weiter".
- Zum Schluss müssen Sie den Speicherort bestimmen. Sie haben die Wahl zwischen dem ursprünglichen Speicherort und einem frei Wählbaren. Wähle Sie den Speicherort und klicken auf "Wiederherstellen".
(como)