Windows 10: Hotspot einrichten
Viele Laptops können einen WLAN-Zugang für Smartphone, Tablet und Co. aufbauen. Wir zeigen, wie Sie einen Hotspot unter Windows 10 nutzen.
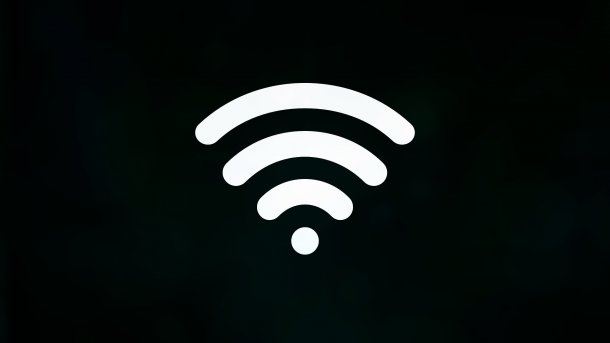
- Anna Kalinowsky
Die Nutzung eines Windows-Laptops als WLAN-Hotspots kann in vielen Situationen praktisch sein. Ein Klassiker sind Reisen in Hotels, deren eigene WLANs auf ein Gerät pro Gast beschränkt sind. In einem solchen Fall können Sie Ihren Laptop mit dem WLAN verbinden, der die Daten dann an Smartphones, Tablet, Kindle und Konsorten weiterreicht.
So richten Sie einen WLAN-Hotspot unter Windows 10 ein
Mit Windows 10 hat Microsoft die Einrichtung eines WLAN-Hotspots besonders komfortabel gemacht. Die Funktion ist fester Bestandteil der Einstellungen des Systems. Darüber können Sie auch direkt feststellen, ob Ihr Laptop das Feature unterstützt: Fehlt die Option "Mobiler Hotspot" in den Einstellungen von Windows 10, müssen Sie Wohl oder Übel darauf verzichten.
Folgen Sie unserer Schritt-für-Schritt-Anleitung oder schauen Sie sich die Kurzanleitung an.
Hotspot Windows 10 (6 Bilder)

1. Schritt:
Kurzanleitung
- Öffnen Sie die Einstellungen und klicken Sie auf "Netzwerk und Internet".
- Gehen Sie links auf "Mobiler Hotspot" und dann auf "Bearbeiten".
- Nun können Sie Netzwerkname und -kennwort für Ihren Hotspot festlegen.
- Aktivieren Sie nun mit einem Klick auf den Schalter das WLAN. Anschließend können Sie andere Geräte mit dem soeben eingerichteten Hotspot verbinden.
(anka)