Safari: Downloads anzeigen - so geht's
In diesem Artikel zeigen wir Ihnen, wie Sie Ihre Safari-Downloads auf dem Mac oder dem iPhone anzeigen können.

- Thobias Marr
Sowohl Mac-Computer als auch die mobilen Apple-Geräte iPhone und iPad nutzen den herstellereigenen Browser Safari für das Surfen und auch Herunterladen von Dateien. Dabei werden Downloads in Safari unter macOS und iOS immer im Ordner "Downloads" gespeichert. Wie Sie die heruntergeladenen Dateien auf beiden Systemen finden, zeigen wir Ihnen in diesem Artikel.
Safari-Downloads unter macOS anzeigen
Unter macOS finden Sie die Downloads standardmäßig im Dock. Dateien, die heruntergeladen wurden, werden im Ordner "Downloads" gesichert. Weitere Funktionen wie Downloadgeschwindigkeiten und Dateigröße lassen sich direkt in Safari einsehen.
Folgen Sie unserer Schritt-für-Schritt-Anleitung oder schauen Sie sich die Kurzanleitung an.
Download Ordner MacOS (4 Bilder)
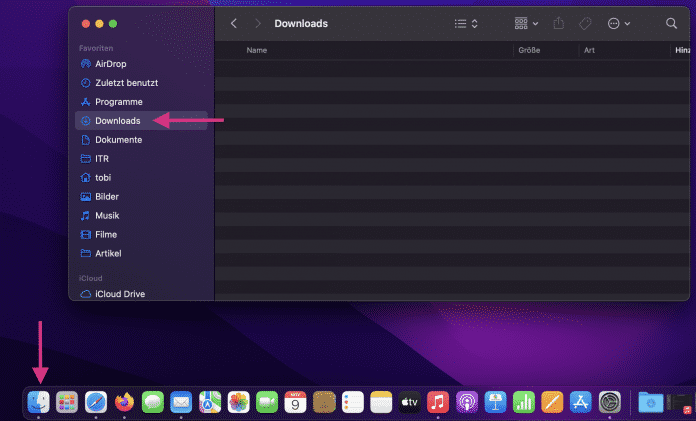
1. Schritt:
Safari-Downloads auf dem iPhone/iPad anzeigen
Apples mobile Betriebssysteme für iPhone und iPad bekamen mit iOS Version 11 im Jahre 2017 einen eigenen Dateimanager, die App "Dateien". Auch hier gibt es einen zentralen Ablageort für heruntergeladene Dateien, den Ordner "Downloads".
Folgen Sie unserer Schritt-für-Schritt-Anleitung oder schauen Sie sich die Kurzanleitung an.
Downloads iOS (4 Bilder)
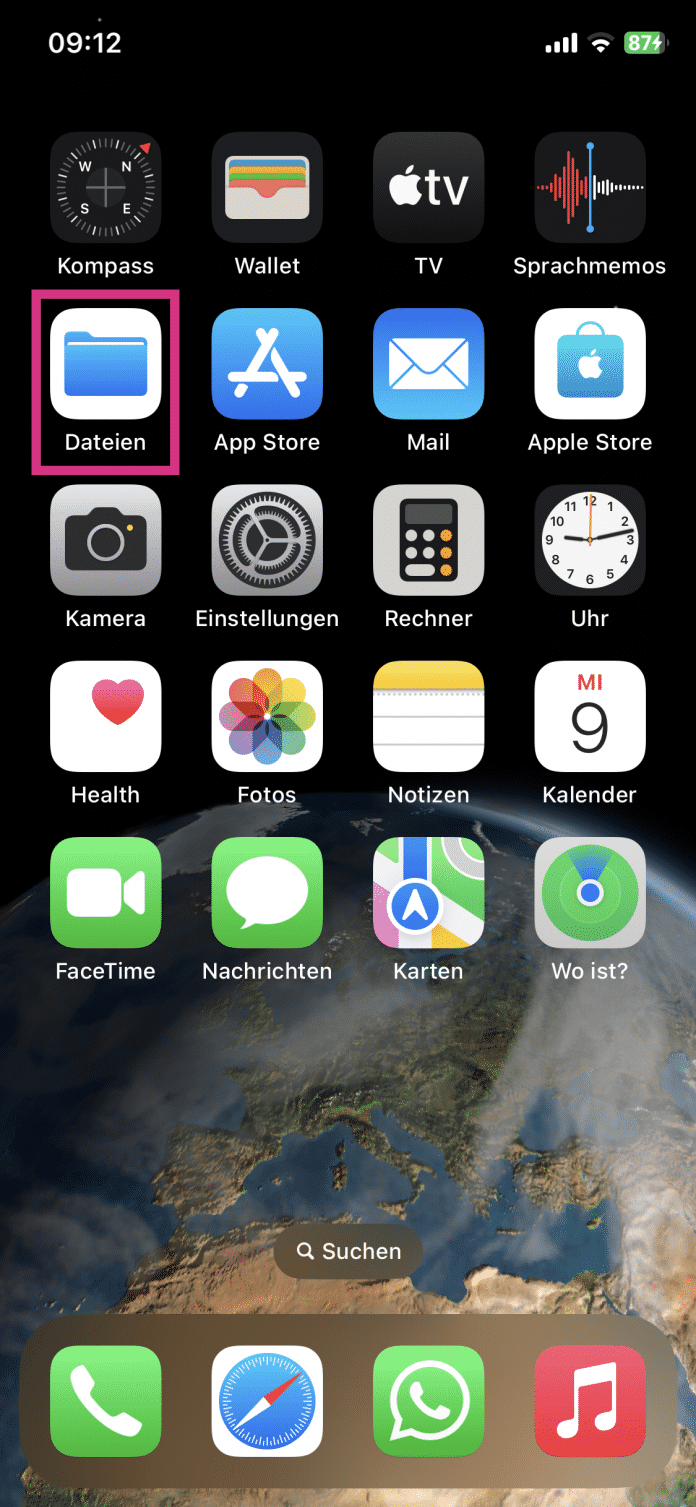
1. Schritt:
Kurzanleitung: macOS
- Die einfachste Möglichkeit, Ihre Downloads anzuzeigen, ist der Finder. Klicken Sie auf das Finder-Symbol im Dock und dann im Finder-Fenster auf Downloads, um Ihre heruntergeladenen Dateien anzuzeigen.
- Aktuelle Downloads können Sie direkt in Safari sehen: Tippen Sie dafür im Safari-Fenster auf das Download-Icon oben rechts.
- Hier werden aktuelle und in der Vergangenheit heruntergeladene Dateien angezeigt. Sie haben die Möglichkeit, über das Lupen-Symbol neben der Datei direkt in den Downloads-Ordner zu wechseln.
- Im Dock wird der Downloads-Ordner links neben dem Papierkorb angezeigt. Durch einen Klick darauf werden Ihnen alle Downloads übereinander gestapelt angezeigt. Alternativ lassen sich die heruntergeladenen Dateien auch im Finder öffnen. Dazu finden Sie einen entsprechenden Button oben über den Downloads.
Kurzanleitung: iPhone/iPad
- Um zu den Downloads zu gelangen, tippen Sie auf das Symbol für die Dateien-App.
- Wählen Sie dort den Ordner "Downloads" an. Hier werden alle heruntergeladenen Dateien gespeichert.
- Über Safari können Sie ebenfalls zu Ihren Downloads navigieren, indem Sie in der Adresszeile links auf das Downloads-Icon tippen und dann "Downloads" auswählen.
(thom)