Pivot-Tabelle mit Excel erstellen - so geht's
Sie möchten in Excel gerne eine Pivot-Tabelle verwenden? Wir zeigen Ihnen, was das ist und wie Sie diese ganz einfach in Excel erstellen können.
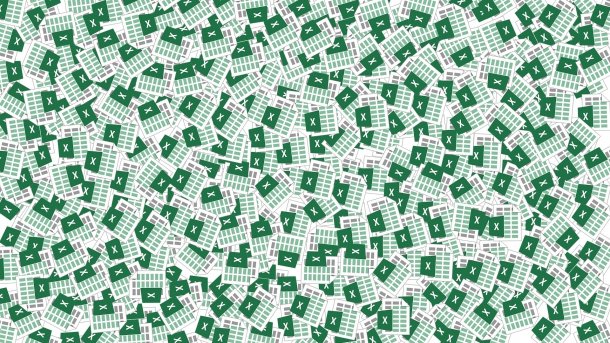
- Cornelia Möhring
Ein Pivot-Tabelle ist eine spezielle Art der Excel-Tabelle. Bestehende Daten können hier ausgewertet werden, ohne die Ursprungstabelle zu verändern. So ergibt sich eine zusammengefasste Form, die nur die wichtigsten Informationen enthält.
Vorteile einer Pivot-Tabelle
Eine Pivot-Tabelle erleichtert vor allem die Übersichtlichkeit, da nur die benötigten Daten in einer komprimierten Form angezeigt werden. So könnte die ursprüngliche Tabelle mehrere Tausend Zeilen haben, die aber größtenteils unwichtige Informationen enthält. Ihre Pivot-Tabelle dagegen hat nur eine Handvoll Zeilen und Spalten, enthält dafür aber nur die Werte, die Sie tatsächlich benötigen.
Noch mehr zu Pivot-Tabellen in Excel können Sie hier nachlesen.
Pivot-Tabelle in Excel erstellen
Im Folgenden erklären wir Ihnen die einzelnen Schritte zur Erstellung einer Pivot-Tabelle anhand eines Beispiels: In einem Unternehmen soll der Umsatz verschiedener Mitarbeiter ausgewertet werden. Dazu gibt es Herrn A, B, D und F, sowie Frau C und E. Diese bedienten die Kunden 1-7. In der Tabelle sind Verkäufer, Umsatz und die jeweilige Filiale angegeben.
Ziel ist es, eine Pivot-Tabelle zu erstellen. Dabei soll aufgelistet werden, welcher Verkäufer wie viel Umsatz gemacht hat. Als Detail kann dabei eingebracht werden, wie viel Umsatz durch welchen Kunden gemacht wurde. In diesem Beispiel ist die angegebene Filiale nicht weiter als Information nötig. In der Pivot Tabelle wird sie nun nicht mehr angezeigt.
Folgen Sie unserer Schritt-für-Schritt-Anleitung oder schauen Sie sich die Kurzanleitung an.
Excel - Pivot Tabelle (10 Bilder)

1. Schritt:
Kurzanleitung
- Geben Sie Ihre Werte in eine Excel-Tabelle ein. Achten Sie darauf, dass jede Spalte eine aussagekräftige Überschrift hat.
- Markieren Sie nun Ihre Tabelle. Klicken Sie dann im Reiter "Start" auf "Als Tabelle formatieren" und wählen Sie ein Design aus.
- Wenn Sie Ihre Tabelle im vorherigen Schritt bereits markiert haben, brauchen Sie nur auf "OK" zu klicken. Haben Sie bereits Überschriften für die Spalten festgelegt, belassen Sie den Haken bei "Tabelle hat Überschriften".
- Wählen Sie nun ein Feld außerhalb Ihrer Tabelle aus. Klicken Sie dann auf den Reiter "Einfügen" und danach auf "PivotTable".
- Geben Sie unter "Tabelle/Bereich:" "Tabelle1" ein oder markieren Sie Ihre Tabelle. Klicken Sie dann auf "OK".
- Setzen Sie auf der rechten Seite einen Haken bei Ihrem Basis-Wert, um die leere Pivot-Tabelle zu füllen.
- Setzen Sie dann einen Haken bei dem Wert, der vom Basis-Wert abhängig ist. Dieser Wert wird nun automatisch bei "Werte" festgelegt.
- Sie können noch eine dritte Abhängigkeit festlegen. Dazu muss die Überschrift in das Feld "Spalten" eingefügt werden.
- Jetzt können Sie noch einen Filter einstellen, um z.B. den Basis-Wert zu verbergen. Machen Sie einen Rechtsklick auf den Parameter, der verborgen werden soll. Klicken Sie dann auf "Filter" und dann auf "Ausgewählte Elemente ausblenden".
(como)