PIN-Login bei Windows 10 - so funktioniert's
Sie möchten sich mit PIN anstatt Kennwort bei Windows 10 anmelden? Wir erklären Ihnen, wie das geht und was die Vorteile sind.
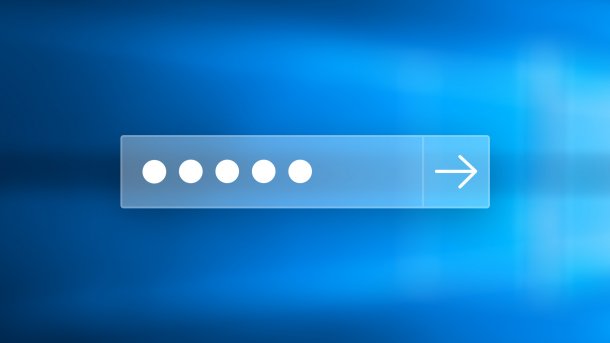
- Anna Kalinowsky
Seit Windows 10 können Sie sich aussuchen, ob Sie sich mit Benutzernamen und Kennwort an Ihrem PC anmelden möchten oder mit einer PIN. Welche Vorteile eine PIN vor allem in Bezug auf die Sicherheit hat und wie Sie die PIN-Anmeldung einrichten, erklären wir Ihnen im Folgenden.
Vorteile einer PIN
Microsoft empfiehlt seit Windows 10 die Anmeldung mit einer PIN. Das hat vor allem sicherheitstechnische Gründe, denn eine PIN ist im Gegensatz zu einem Kennwort immer mit dem entsprechenden Gerät verknüpft. Wenn Sie sich mit Ihrem Microsoft-Konto an Ihrem PC anmelden, sind Benutzername und Kennwort nicht lokal auf dem Gerät gespeichert und werden bei der Anmeldung an einen Server übertragen. Auf dem Weg dorthin könnten die Daten von Hackern abgefangen werden, die dann Zugriff auf alle Dienste haben, die mit Ihrem Microsoft-Konto verbunden sind - beispielsweise Outlook oder OneDrive. Eine PIN wird hingegen nicht an einen Server geschickt und dort gespeichert, sondern dient einzig und allein zur Entsperrung eines bestimmten Gerätes.
PIN einrichten - so geht's
Folgen Sie unserer Schritt-für-Schritt-Anleitung oder schauen Sie sich die Kurzanleitung an.
Hinweis: Um eine PIN erstellen zu können, müssen Sie zuvor die Anmeldung über Benutzernamen und Kennwort eingerichtet haben. Mit diesen Daten müssen Sie später Ihre PIN bestätigen.
Windows 10 PIN Anmeldung (5 Bilder)
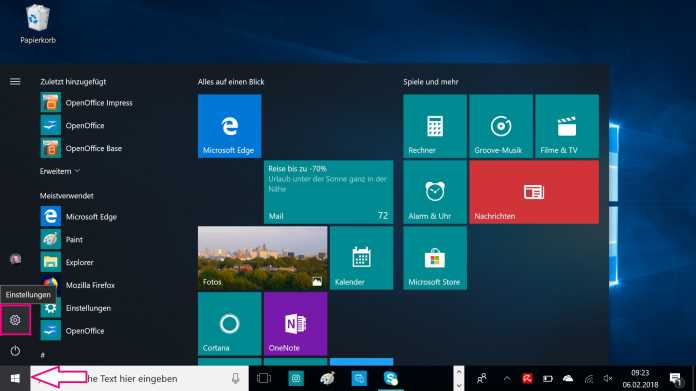
1. Schritt:
Kurzanleitung
- Öffnen Sie die Einstellungen mit der Tastenkombination [Windows] + [I].
- Klicken Sie in den Einstellungen auf "Konten".
- Wählen Sie links "Anmeldeoptionen" aus und klicken Sie unter "PIN" auf "Hinzufügen".
- Geben Sie Ihr Kennwort ein.
- Entscheiden Sie sich nun für eine PIN. Wenn diese nicht nur aus Zahlen bestehen soll, setzen Sie einen Haken vor "Buchstaben und Symbole einschließen".
(anka)