OneDrive synchronisieren
In diesem Artikel zeigen wir Ihnen, was Sie beim Synchronisieren von Dateien und Ordnern in OneDrive beachten müssen.
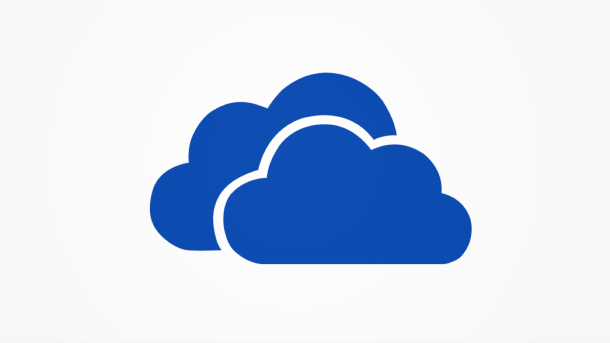
- Theresa Möckel
Microsoft OneDrive, der in Windows 10 integrierte Cloud-Speicher, synchronisiert automatisch Ihre Dateien und Ordner. Auf diese Weise können Sie von überall und von allen Geräten aus auf Ihre gespeicherten Dateien zugreifen. Denn Sie benötigen nur Ihr kostenfreies Microsoft-Konto. Auch wenn Sie keine Internetverbindung haben, können Sie die Dateien bearbeiten. Sobald Sie wieder mit dem Internet verbunden sind, werden Ihre Dokumente automatisch überall aktualisiert.
Synchronisations-Einstellungen
Die Symbole, die Sie neben den Dateien und Ordnern in Ihrem lokalen OneDrive-Ordner finden, geben Ihnen Aufschluss über die Synchronisations-Einstellung.
- Ein grüner Haken auf weißem Hintergrund bedeutet, dass die Cloud-Datei lokal vorhanden ist. Um sicherzustellen, dass Sie immer auf Ihre Datei zugreifen können – auch wenn Sie offline sind.
- Ein weißer Haken auf grünem Grund bedeutet, dass die Datei auf diesem Gerät vorhanden aber auch in der Cloud verfügbar ist. Die Datei ist also synchronisiert.
- Das blau-umrandete Wolken-Symbol zeigt Dateien an, die nur bei Bedarf geladen werden. Diese Option spart Speicherplatz auf Ihrem PC, da die Dateien nur in der Cloud und nicht auf Ihrer lokalen Festplatte abgelegt werden. Sie werden, wie der Name sagt, nur bei Bedarf geladen.
- Sonderfälle: Wenn Ihre Cloud synchronisiert, werden Ihnen zwei blaue Pfeile angezeigt. In diesem Fall werden gerade Dateien hoch oder heruntergeladen. Außerdem kann es vorkommen, dass Dateien mit einem grauen Minus auf weißem Grund gekennzeichnet sind. Diese Dateien werden nicht synchronisiert.
Um die letztere Funktion nutzen zu können, müssen Sie eine entsprechende Einstellung vornehmen:
OneDrive: Dateien bei Bedarf synchronisieren (2 Bilder)

1. Schritt:
Lokalen OneDrive-Ordner öffnen
Nach der Anmeldung bei Ihrem Microsoft-Konto erstellt OneDrive automatisch einen lokalen Ordner auf Ihrem PC. Die dort abgelegten Ordner und Dateien werden direkt mit Ihrem Cloud-Speicher synchronisiert. Um den lokalen OneDrive-Ordner zu öffnen, können Sie auf das Wolken-Symbol unten in Ihrer Taskleiste und anschließend auf "Ordner öffnen" klicken.
Sie können auch direkt den Windows Datei-Explorer öffnen und finden dort auf der rechten Seite das One-Drive-Verzeichnis.
(them)