Linux-Backup anlegen - so klappt's
Wichtige Dateien sollten Sie regelmäßig sichern. Wie das unter Linux funktioniert, lesen Sie hier - und zwar Schritt für Schritt.

- Isabelle Bauer
Dateiverluste sind heute eher die Ausnahme, aber ärgerlich wie eh und je. Wir zeigen Ihnen, wie Sie wichtige Fotos, Ihre Arbeit, Konfigurationen und so weiter unter Linux sichern - im Stil von Apples Time Machine.
- Was sollte gesichert werden?
- Voraussetzungen schaffen
- Backups mit Back In Time erstellen
- Dateien wiederherstellen
- Mehr Funktionen
Was sollte gesichert werden?
Zunächst müssen Sie sich die Ordner und Dateien zurechtlegen, die überhaupt gesichert werden sollen. Welche Dateien Sie wo abgelegt haben, liegt natürlich bei Ihnen. Standardäßig sind es aber vor allem zwei Orte, die Sie sichern sollten: Ihre persönlichen Dateien liegen in Ihrem Home-Ordner, also unter "/home/NUTZERNAME/" - inklusive Desktop, Downloads, Bilder und so weiter. Viele Konfigurationen liegen im Ordner "/etc", der sich entsprechend auch zu sichern lohnt.
Außerdem können Sie auch eine Liste aller installierten Programme sichern. Wenn Ihr aktuelles System nämlich tatsächlich mal ausfallen sollte, können Sie so auf einem neuen System nicht bloß Ihre Daten wiederherstellen, sondern auch alle vorher installierten Programme.
Und es gibt Dinge, die Sie explizit nicht sichern sollten: Temporäre Dateien, eventuell den Downloads-Ordner, den Papierkorb, Arbeitskopien und eingebundene Netzwerkordner.
Zudem sollten Sicherungen automatisch ablaufen, veraltete Sicherungen automatisch gelöscht werden und die Wiederherstellung einzelner Dateiversionen sollte möglich sein. All das funktioniert wunderbar mit dem Tool "Back In Time", das für Gnome und KDE gedacht ist, sich also wunderbar zum Beispiel in Ubuntu einfügt. Freilich funktioniert es aber auch problemlos unter Xfce und weiteren Desktops. Das Ganze ähnelt dann Apples Time Machine.
Voraussetzungen schaffen
Sie benötigen zwei Dinge: "Back In Time" und einen Ort zum Speichern der Backups. Die Installation von Back In Time ist super einfach und funktioniert nach dem Standardmuster im Terminal mit "sudo apt-get install backintime-qt4".
Als Speicherort können Sie eine vorhandene zweite Festplatte nutzen, einen USB-Datenträger einhängen oder eine Netzwerkfreigabe verwenden. Netzwerkfreigaben sind nun wieder ein eigenes Thema, aber mal in aller Kürze: In einem typischen Netzwerk mit Samba-Freigaben, zum Beispiel auf einem NAS, können Sie Ordner über die Datei "/etc/fstab" einbinden.
Angenommen, Sie wollen den auf dem NAS freigegebenen Ordner "Backup_HDD" auf Ihrem lokalen Ubuntu in Ihrem Nutzerordner als Ordner "Backup_HDD" einbinden, dann gehen Sie wie folgt vor:
- Installieren Sie Unterstützung für das Dateisystem cifs: "sudo apt-get install cifs-utils".
- Fügen Sie in der "/etc/fstab" eine - angepasste! - Zeile in der Art ein: "//192.168.178.100/Backup_HDD /home/NUTZERNAME/Backup_HDD cifs defaults,uid=1000,username=MEINNUTZERNAME,password=MEINPASSWORT".
- Binden Sie die Freigabe mit "sudo mount -a" ein.
Nun steht Ihnen der NAS-Ordner unter "/home/NUTZERNAME/Backup_HDD" wie ein ganz normaler lokaler Ordner zur Verfügung, um die Backups darin zu speichern. Die fstab-Zeile ist im Grunde ganz simpel: Erst kommt der Freigabeordner, dann der Einbindepunkt (mountpoint), dann das Dateisystem (cifs), dann die cifs-Standardoptionen (defaults), der berechtigte Nutzer (die Nutzer-ID 1000 ist hier der aktuelle Standardnutzer) sowie die Login-Daten für das NAS.
Wenn Sie noch eine Liste der installierten Apps erstellen wollen, können Sie das mit "dpkg --get-selections | awk '{print $1}' > ~/meinepaketliste" erledigen. (Das Installieren der Programme auf der Liste funktioniert dann später mit "xargs -a "meinepaketliste" sudo apt-get install".)
Backups mit Back In Time erstellen
Sie finden das installierte Back In Time über das Startmenü - und zwar in zwei Ausführungen: Standard und als root-Version. Wenn Sie Systemdateien, also zum Beispiel den Ordner "/etc", sichern wollen, starten Sie die root-Version.
Back In Time startet direkt mit der Konfiguration. Erstellen Sie Backup-Jobs über insgesamt sechs Tabs, hier jeweils als ein Schritt:
Backups unter Linux anlegen (6 Bilder)
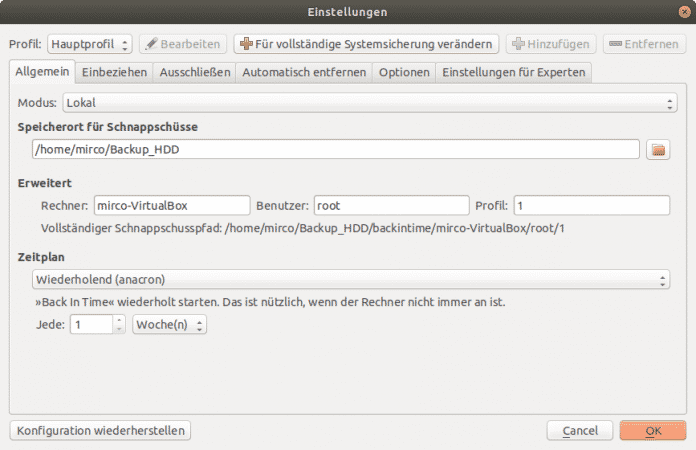
1. Schritt:
Dateien wiederherstellen
Links im Fenster sehen Sie Ihre erstellen Schnappschüsse. Wenn Sie einen davon auswählen, sehen Sie rechts im Fenster die gesicherte Ordnerstruktur samt sämtlicher Dateien. Per Rechtsklick lassen sich nun einzelne Dateien, Ordner oder ganze Sicherungen wiederherstellen.
Mehr Funktionen
Natürlich können Sie mit Back In Time noch mehr anstellen, zum Beispiel ein weiteres Profil für eine komplette Systemsicherung erstellen - die Konfiguration bietet dafür sogar einen Automatismus: Erstellen Sie einfach ein neues Profil und klicken Sie auf den Knopf "Für vollständige Systemsicherung verändern". Anschließend legen Sie noch den Zeitplan fest und schon ist das Voll-Backup fertig.
Unter der Oberfläche nutzt Back In Time erfreulicherweise Standard-Tools wie cron, anacron und vor allem rsync für die eigentlichen Kopiervorgänge. Und bei den "Einstellungen für Experten" dürfen Sie auch manuell weitere rsync-Optionen setzen. Somit bekommen Sie mit diesem wunderbaren Backup-Werkzeug eine einsteigerfreundliche, einfache grafische Oberfläche, aber auch Zugriff auf die ganze Mächtigkeit (und Zuverlässigkeit) von rsync.
(isba)