GIMP-Tutorial für Einsteiger
Grundlagen und Tipps zur Bildbearbeitung mit GIMP 2.8
Fotografieren ist heute kein Aufwand mehr. Denn nahezu jeder hat ständig ein Smartphone dabei und kann schnell Fotos machen. Doch selbst, wer mit Spiegelreflexkameras fotografiert, kommt um eine anschließende Bildbearbeitung nicht herum, wenn die Bilder beeindrucken sollen.
ANZEIGE: Jetzt die passende Gimp-Literatur bei Thalia finden.
Bildbearbeitung lässt Fotos strahlen
Das kostenlose "GNU Image Manipulation Program" (oder kurz: GIMP) bietet zahlreiche Funktionen, um Bilder zu retuschieren und Farben zu korrigieren. Das Bildbearbeitungs-Programm ist wie Photoshop Ebenen-basiert, bringt verschiedene Filter mit und erlaubt unter anderem das Aufhellen, Skalieren und Drehen von Bildern, das Freistellen von Objekten sowie das Entfernen von roten Augen. Richtig angewandt helfen die Werkzeuge, Bilder zum Strahlen zu bringen, und sie ermöglichen Effekte, die begeistern.
Am Anfang steht die Installation
Bevor es losgehen kann, muss GIMP erst einmal installiert werden. Dabei ist es egal, ob Sie mit Windows, macOS oder einer Linux-Distribution arbeiten, da GIMP auf allen drei Desktop-Systemen läuft. Wer am Windows-PC oder Mac arbeitet, kann sich GIMP gratis herunterladen und wie gewohnt installieren. Für Windows gibt es zudem GIMP Portable, das ohne Installation auskommt.
Linux-Nutzer finden GIMP in der Regel im Software-Center ihrer Distribution. Allerdings gibt es dort nicht immer die neuste Version. Dies dürfte für viele Nutzer keine Rolle spielen, aber wer sie braucht, muss GIMP aufwendig manuell installieren. Alternativ bietet sich GIMP Portable an, das mit Hilfe von Wine auch unter Linux läuft.
GIMP - Erste Schritte (5 Bilder)
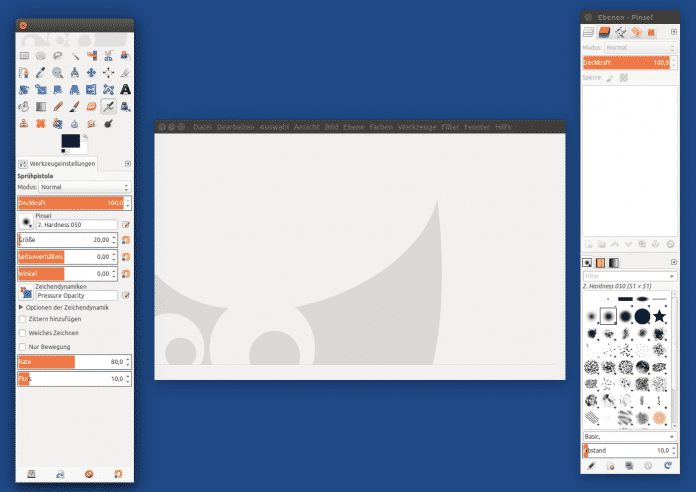
Der erste Start
Der ersten Start von GIMP dauert wegen der Erstkonfiguration recht lange. Später geht es deutlich schneller, bis das Startfenster erscheint. Genau genommen sind es drei Startfenster, denn GIMP öffnet neben dem Hauptfenster mit dem Bild selbst noch ein Werkzeug-Fenster und eine Ebenen- und Farbverwaltung. Wer dies nicht mag, kann alle drei im Menü "Fenster" über den Punkt "Einzelfenster-Modus" zusammenfügen.
Einstellungen und Sprache
Die Sprache von GIMP richtet sich an die des Systems. In der Regel dürfte das bei unseren Lesern wohl Deutsch sein. Ist dies nicht der Fall, gehen Sie einfach in die Einstellungen, die über "Edit > Preferences" zu erreichen sind, wenn die Oberfläche auf Englisch ist. Unter "Interface > Language" können Sie die Sprache auf "German [de]" ändern und müssen anschließend GIMP neu starten. Alternativ finden sich dort weitere Sprachen zu Auswahl.
In den Einstellungen lassen sich über die Farbverwaltung zudem die Farbprofile für Drucker und Monitor installieren. Dies ist besonders im professionellen Bereich nötig, damit das bearbeitetet Foto ausgedruckt wie am kalibrierten Monitor aussieht. Wer einen Druckdienst nutzt, findet bei manchen Anbietern dort ebenfalls Farbprofile zum Download.
GIMP zeigt nicht alle nutzbaren Tools im Werkzeug-Fenster an. Unter "Werkzeugkasten" lassen sich in den Einstellungen jene auswählen, die man nutzen will und unnötige aus der Anzeige entfernen. Auch die Standardvorgaben für neue Bilder lassen sich hier vornehmen und die Formate für Bildtitel und Statuszeile ändern.
Farben natürlich wirken lassen
Zu den GIMP-Grundlagen gehört der Umgang mit Farbe, Kontrast und Helligkeit. Denn hier liegen nach einer Aufnahme oft die größten Defizite. Das fängt schon beim Weißabgleich an, den die Kamera möglicherweise falsch vorgenommen hat, sodass das Bild zu blau oder gelb ist. Denn die Farbtemperatur hängt vom Aufnahme-Ort, der Lichtquelle und dem Sonnenstand ab. Beträgt sie draußen an einem Sonnentag über 5300 Kelvin, sind es abends in der Wohnung bei warm-weißem Licht rund 2700 Kelvin.
Über "Farben > Automatisch > Weißabgleich" lässt sich der Weißabgleich am einfachsten korrigieren. Aber die Automatik führt nicht immer zum gewünschten Erfolg. Deswegen bietet sich die manuelle Korrektur an, die Sie über "Farben > Werte..." vornehmen. Hier finden Sie unter "Alle Kanäle" drei Pipetten, von denen die Mittlere für den Grauwert zuständig ist. Diese positioniert man über einen Bildpunkt mit natürlichem Grau, um eine natürliche Farbwiedergabe zu haben. Spaßeshalber können Sie auch auf einen eher roten oder blauen Punkt mit der Pipette klicken, um deren Funktionen besser zu verstehen.
Ja nach Aufnahmesituation wird das Spektrum der Tonwerte nicht komplett ausgenutzt. Wie diese verteilt sind, zeigt das Histogramm der Quellwerte, das die genutzten Tonwerte wie eine bergige Landschaft erscheinen lässt. Um den Bereich für das Foto komplett zu nutzen, schieben Sie das schwarze Dreieck nach rechts bis zum Anfang der genutzten Tonwerte und das weiße Dreieck nach links an deren Ende. Dadurch verteilt GIMP die Tonwerte über das ganze Spektrum. Das graue Dreieck passt seine Position automatisch an und sollte in der Mittel des genutzten Bereiches positioniert sein.
GIMP - Aufnahmen verbessern (13 Bilder)

Kontrast über Kurven ändern
Ein beliebtes Tool ist das Kurven-Werkzeug, das sich bei GIMP über "Farben > Kurven..." öffnen lässt. Mit ihm lassen sich Farbe und Kontrast von Bildern verändern. Den Kontrast ändern Sie über eine S-Kurve, indem sie die Diagonale in der unteren Hälfte nach unten ziehen. Es entsteht ein zweite Kurve, deren obere Teil nun über die Diagonale geschoben wird. Die so erzeugten Punkte kann man nun beliebig verschiebe und sehen, wie sich dies auf das Bild auswirkt.
Pinsel und Auswahl
Haben Sie GIMP im Einfenster-Modus laufen, befinden sich links und rechts die sogenannten Docks mit den Werkzeuge. Mit den Freihand-Werkzeugen wie Pinsel und Lasso kann man zeichnen oder Bereiche frei auswählen. Ergänzt wird das Lasso um die quadratische und elliptische Auswahl sowie um den Zauberstab, der ähnliche Farben um die angeklickte Stelle auswählt, wobei der Schwellenwert in den Werkzeugeinstellungen die Toleranz festlegt. Über "Auswahl > Invertieren" lässt sich die Auswahl umkehren und durch Druck auf die Entfernen-Taste alles innerhalb der Auswahl entfernen.
Bildfehler retuschieren
Wer noch mit Dias arbeitet, wird sich sich immer wieder auf Staub und Fusel ärgern. Diese sind leider auch auf dem einscannten Dia zu finden. Über die Bildbearbeitung lassen sich solche unschönen Stellen retuschieren. Dazu lässt sich der Stempel einsetzen. Klicken Sie bei gedrückter Strg-Taste auf eine Stelle im Bild, die der zu retuschierenden Stelle möglichst ähnelt. Danach kopiert man über einen normalen Linksklick die ausgewählte Stelle auf an die Stelle, an der sich der Mauszeiger befindet. So lassen sich auch Pixelfehler der Kamera und unschöne Stromleitungen entfernen.
Bild zuschneiden
Oft ist auf einem Bild mehr zu sehen, als einem lieb ist. So laufen im Moment der Aufnahme andere Menschen ins Bild oder das Hauptmotiv fällt bei einer Weitwinkelaufnahme kaum auf. Mit dem Zuschneide-Tool unter "Werkzeuge > Transformationen > Zuschneiden" lässt sich ein rechteckiger Bereich wählen und mit Druck auf die Enter-Taste alles außerhalb davon entfernen.
Beim Ziehen des Rechtecks sind die Breite und Höhe unabhängig voneinander, was unschön ist, wenn man ein Standard-Bildformat von 4:3 oder 16:9 erzeugen will. Über die Werkzeugeinstellungen im linken Dock können Sie das Seitenverhältnis fest vorgeben. Durch den Haken in der Checkbox vor "Fest: Seitenverhältnis" werden Breite und Höhe miteinander gekoppelt, sodass bei der Größenänderung das Seitenverhältnis erhalten bleibt.
GIMP - Bilder manipulieren (15 Bilder)

Bild skalieren
Soll ein Bild zum Beispiel als Desktop-Hintergrund verwendet werden, ist dafür aber nach dem Zuschneiden zu klein, dann muss man es hochskalieren. Die Qualität des skalierten Bildes hängt neben der Breite und Höhe des zugeschnittenen Bildausschnitts von der Auflösung ab, mit der die Digitalkamera das Foto aufgenommen hat.
Im Extremfall bedeutet dies, dass bei zu kleiner Breite und Höhe sowie zu geringer Auflösung durch das Skalieren ein Bild entsteht, bei dem man die einzelnen Bildpunkte bauklotzartig sieht. Dieser Effekt lässt sich durch die sogenannte Interpolation verringern, aber bei zu extremen Veränderungen bringt dies auch keine Rettung.
Im Idealfall lässt sich eine zu kleine Breite und Höhe durch eine hohe Auflösung der Digitalkamera bei der Aufnahme ausgleichen. Denn für die Darstellung eines Bildes auf dem Monitor kommt man typischerweise mit 96 Punkten pro Zoll aus, während es für ein ausgedrucktes Foto schon 300 Punkte pro Zoll sein müssen.
In GIMP lässt sich die Auflösung getrennt für die Höhe und Breite einstellen. In der Regel sind diese gleich, sodass man sie über das geschlossenen Ketten-Symbol miteinander koppelt. Hat man zum Beispiel die Auflösung von 180 auf 96 Punkte pro Zoll geändert, kann man die Punkte der Breite und Höhe im selben Verhältnis ändern und multipliziert sie mit 180/96. Auch hier bleibt das Ketten-Symbol geschlossen, sodass nur ein Wert geändert werden muss, weil sich der andere dem Seitenverhältnis entsprechend anpasst.
Speichern und Exportieren
Soll ein Bild später weiterbearbeitet werden, ist es mit "Datei > Speicher" in einer Projektdatei mit der Endung XCF zu sichern. Hier bleiben Ebenen, Pfade und andere Bildinformationen erhalten, sodass man später an dem Bild weiterarbeiten kann. Dies gilt auch für den Export in das PSD-Format von Adobe Photoshop, der nötig ist, wenn ein Bild mit der Adobe-Software weiter bearbeitet werden soll.
Ist hingegen das Bild endgültig fertig, lassen sich auch Bildformate wählten, die alle Bildelemente verschmelzen. Dies ist bei der Veröffentlichung von Fotos durchaus von Vorteil, wenn Sie Informationen wie Gesichter verpixeln und nicht wollen, dass man die Verpixelung entfernen kann. Außerdem müssen Bildbetrachter und Browser die Formate der veröffentlichen Bilder kennen, was beim Export in die bekannten Bildformat wie JPEG, PNG, GIF, BMP und TIFF in der Regel der Fall ist.
Tipps für die nächsten Schritte
GIMP ist ein umfangreiches Bildbearbeitungsprogramm mit einem riesigen Funktionsumfang. Da dieser Einsteiger schnell überfordern kann, haben wir uns in diesem Special auf die Grundlagen zum Optimieren, Zuschneiden und Retuschieren von Fotos beschränkt. Weitere Tipps und Informationen liefert das Online-Handbuch auf gimp.org oder das herunterladbare englische Benutzerhandbuch. Speziell für Einsteiger ist auch der c't-Artikel "Einstieg in die Bildbearbeitung mit Gimp" empfehlenswert, sowie die Bücher "Fotobearbeitung und Bildgestaltung mit GIMP 2.8" und "GIMP 2.8: Das umfassende Handbuch".
Wir wünschen Ihnen viel Spaß und Erfolg bei der Bildbearbeitung!
Kennen Sie weitere Tipps zu GIMP? Dann teilen Sie diese doch in den Kommentaren!

Kommentare
{{commentsTotalLength}} KommentarKommentare
{{line}}